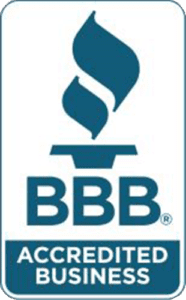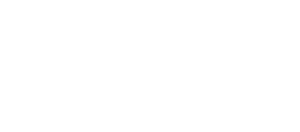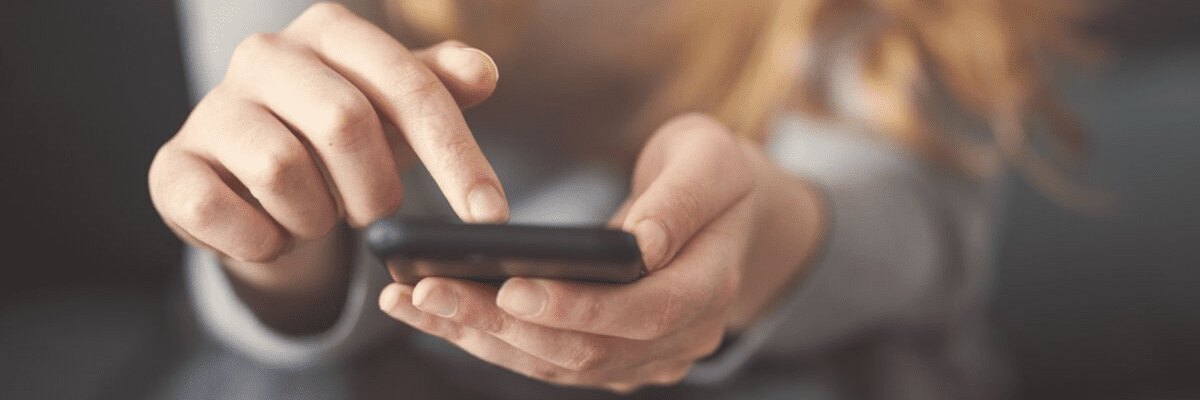
Well, How’d You Score?
Whether you’re already a pro or you could do some work to learn more about preparing for an emergency, our blog can help. Read on for tips on updating your emergency contacts, adding your medical info to your phone, setting up emergency calling and more.
Step 1: Add These Numbers to Your Phone
To make sure your phone could help in an emergency, add in important contacts. These could include:
- Your primary emergency contact, like a parent or spouse.
- Your doctor’s number, plus any specialist you frequently visit.
- Doctor’s information for your children.
- Veterinarian information for your pets.
- The local poison control center number.
- Non-emergency numbers for the police and fire station (these, obviously, aren’t for emergency use, but can be handy at other times).
Harvard Health Publishing also suggests adding numbers for the gas and electric companies, your children’s’ schools or babysitters, pharmacies, and nearby friends or relatives. This way, you’ll have quick access whenever you need it – without having to look something up.
Step 2: Input Your Medical Information
iPhones and Androids both offer ways to add your medical information to your phone. According to CNet, emergency responders are trained to check your phone for these details, even if your device is locked, because this information can be displayed on the lock screen. Here’s how to do it.
On iPhones: Set up your Medical ID information using the Health app.
- Open the Health app and go to the Summary tab.
- Tap your profile picture.
- Under Medical Details, tap Medical ID, then tap Edit.
- Add your information.
- Turn on Show When Locked to have your medical information show on the lock screen.
- Tap Done.
You can also input emergency contact information that will be visible on the lock screen.
On Androids: You can add any message and emergency info to your lock screen. Just swipe up while on the lock screen and tap Emergency, then Emergency Information.
- Open your phone’s Settings app.
- Tap About Phone > Emergency Information. Some phones may show Users & Accounts > Emergency Information.
- Enter the info that you want to share. This will now be accessible on the lock screen.
You can also add emergency contact information in the same way, and it will be visible on the lock screen.
Step 3: Learn How to Get Help If You Can’t Dial
Even if you can’t physically dial 911 – or if you don’t have any signal – you can get help with your phone. Here are more tips from CNet on how your phone can help in these situations.
If there’s no signal and you’re in a dire situation, apps for both iPhones and Androids can allow you to send SOS codes with your camera. This could come in handy in case you’re ever lost or if there’s no power at night.
It’s more likely that you may not be able to physically dial 911 in case of an emergency. Maybe you’ve been injured, or you’re attending to someone else. In this instance, voice assistants are your best friends. Set up Siri or Google Assistant on your phone so they can be activated by your voice to call 911.
Some smart speakers, like the Amazon Echo, may also be able to dial 911 for you if they’ve been configured properly – but make sure you understand how to do it.
Take the time to set these functions up now so they’re ready in case you need them.
Stay Prepared With Block Insurance
Hopefully, you’ve picked up a few simple tips and learned about features that can make your phone an invaluable tool. It’s not just good for sending Snaps and watching cat videos – it can actually help save your life.
Interested in reading more advice like this, plus stories from some of our customers? Read more of our blogs and stay up-to-date with the latest news.
Read the Blog >>